If you're using Sertifi ePayments you can add payments or authorizations to your files when you send documents for signature. You can choose to add one or more payments or authorizations to your file based on your needs.
You must have a payment gateway enabled to add payments or authorizations to your files. For more information about the available payment gateways and accepted payment types, see Sertifi Payment Gateways.
You can also send a file, without a signature document, to collect payment or authorization only. For instance, if you already received a signed contract on-site, you can still send the client a file that contains all the payments the client needs to complete. Additionally, you can also go back and add a payment to a file after you've already created or archived that file.
This article contains the following sections:
Adding payments to files
To add a payment to a file:
- Complete the workflow and fields necessary to send a file until step 6. For more information, see Send a file.
- Click Add Payments.
- Select Payment.
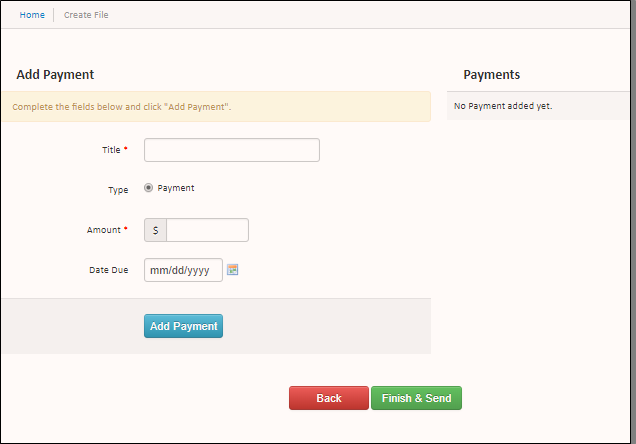
- Enter the following fields:
- Title - required. Enter a title for the payment. For example, First Deposit.
- Type - select Payment.
- Amount - required. Enter the payment amount.
- Date Due - enter the date the payment is due in ISO format. For example, 2018-01-31.
- Click Add Payment.
- (Optional) Repeat steps 1-4 for additional payments.
- Click Finish & Send. Your required payments are sent to the client along with the signature documents in the file.
To create a payment-only file:
- Complete the workflow and fields necessary to send a file until step 4. For more information, see Send a file.
- Scroll to the bottom of the page, and then click Add Payments.
- Select Payment.
- Enter the following fields:
- Title - required. Enter a title for the payment. For example, First Deposit.
- Type - select Payment.
- Amount - required. Enter the payment amount.
- Date Due - enter the date the payment is due in ISO format. For example, 2018-01-31.
- Click Add Payment.
- (Optional) Repeat steps 1-4 for additional payments.
- Click Finish & Send. Your required payments are sent to the client.
Adding authorizations to files
To add an authorization to your file:
- Complete the workflow and fields necessary to send a file until step 6. For more information, see Send a file.
- Click Add Payments.
- Select Authorization.
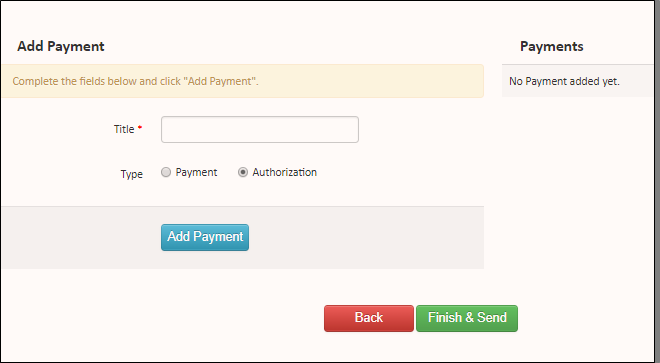
- Enter a title for the authorization.
- Click Add Payment.
- Click Finish & Send. Your required authorization is sent to the client along with the signature documents in the file.
To create an authorization only file:
- Complete the workflow and fields necessary to send a file until step 4. For more information, see Send a file.
- Scroll to the bottom of the page, and then click Add Payments.
- Select Authorization.
- Enter a title for the authorization.
- Click Add Payment.
- Click Finish & Send. Your required authorization is sent to the client.
